Instagramの写真をデジタルフォトフレームで飾る方法
はじめに
6ヶ月間の育児休業を取って、育児&家事に専念しているnaka-kazzです。みなさんは、スマホやデジカメで良い写真が撮れた時、どうしていますか?最近はInstagramに投稿している人も多いんじゃないかと思います。
そうなると「友達との楽しい思い出」「旅行の写真」「趣味の写真」などのベストショットはInstagramに蓄積されている!なんて人も多いと思います。

そこで今回は、Instagramの写真をデジタルフォトフレームとして飾る方法をご紹介します。
用意するもの
Android5.0以上が入ったタブレットならなんでもOKです。安いのはHUAWEIのものや、AmazonのFireHDタブレットなんかが安く手にはいります。

HUAWEI MediaPad T5 10 タブレット 10.1インチ W-Fiモデル RAM2GB/ROM16GB 【日本正規代理店品】
- 発売日: 2018/09/21
- メディア: Personal Computers
②「タブレットdeフォトフレーム」アプリ
無料のデジタルフォトフレームアプリです。SDカードやGoogleフォトの写真以外にも、Instagramの写真の表示に対応しています。今回はこれを使っていきます。
※GooglePlayからインストールする場合には「"タブレットdeフォトフレーム"」というように、ダブルコーテーションで囲って検索してみて下さい。
用意するのは、この2つだけです。
Instagramの写真を飾るデジタルフォトフレームを作る
1.アプリのインストール
デジタルフォトフレームアプリ「タブレットdeフォトフレーム」をインストールしていきます。
①Playストアを開く
ホーム画面から「Playストア」アプリを開きます。

②"タブレットdeフォトフレーム"で検索
普通に検索すると出てこないので、検索欄に「"タブレットdeフォトフレーム"」とダブルコーテーションで囲って検索します。

③アプリの選択
検索結果に出てきた「タブレットdeフォトフレーム」をタップします。

④アプリのインストール
「インストール」ボタンをタップします。

⑤アプリを開く
インストールが完了したら「開く」ボタンをタップします。

2.アプリの設定
①設定メニューを開く
「タブレットdeフォトフレーム」が起動したら、画面右上の歯車アイコンをクリックして「設定」メニューを表示します。

②写真データ設定
左側メニューから「写真データ設定」をタップし、写真ファイルの取得元から「Instagram」を選択します。

③Instagramにログイン
画面中央に「Instagramにログイン」のボタンが表示されるので、このボタンをタップします。

④ユーザIDとパスワードの入力
Instagramのログイン画面が表示されたら、お使いのメールアドレスとパスワードでログインします。

⑤アクセス許可
以下の画面のようにアクセス許可を求められるので「承認」ボタンをタップします。

⑥ログイン完了画面
Instagramへのログインが完了すると、以下のような画面が表示され、その後設定画面に戻ります。

⑦ユーザ名の確認
設定画面に戻ると「ログイン中のユーザ」の欄にユーザ名が表示されるので確認して、「戻る」ボタンをタップします。

⑧Instagram写真の再生
あとは、画面中央の再生ボタンをタップすれば、Instagramの写真が再生されます!

おわりに
今回は、Instagramの写真をデジタルフォトフレームで再生する方法を紹介してみました。残念ながら、他の人のInstagramの写真を再生することはできませんが、自分がインスタにあげた「楽しかった写真」を手軽に飾れるのはいいですね。友達が部屋に泊まりに来た時などにいいかもしれません。
ちなみに、Instagramの写真を再生できると話題になった、本物(アプリではない)のデジタルフォトフレームには以下のものがありました。価格は25,000円ぐらいらしいので、タブレットを使った方が安いかもしれないですね。
関連リンク
Amazon Alexaを使って、声で登録できる買い物リストが便利すぎる(9つのメリット)
はじめに
6ヶ月間の育児休業を取って、育児&家事に専念しているnaka-kazzです。みなさんは、食材の買い物リストでどう作ってますか?
料理をやっていると「醤油がなくなりそうだ・・・」「油がなくなった!」なんていう事が毎日のようにあります。しかし、いざスーパに行くと「あれ?何買うんだったっけ?」「油あったっけ?」ということが良くあります。
また、紙にメモしようとしても、料理の最中は手が濡れていたり、汚れていたりするので、すぐにメモすることができません。それで、後でメモしようと考えていると、だいたいメモを忘れます(笑)
我が家では、キッチンの前にカウンターがあって、Amazon Echoが置いてあるのですが、Amazon Echoの買い物リスト機能がすごく便利なので紹介します。
Amazon Alexaで買い物リストを追加
使い方は至って簡単「アレクサ、醤油を買い物リストに追加して」と言うだけ。はい、それだけです。これでで、Alexaは買い物リストを作ってくれます。
買い物リストは、スマホのAlexaアプリから、以下のような画面で確認できます。トップ画面に表示されていない場合には、左上の「三」ボタン→「リスト」→「買い物」と選択する事で表示できます。

Alexaの買い物リストの9つのメリット
紙とペンを使ったメモと比較した、Alexaメモの良いところをまとめました。改めて考えてみると、9つものメリットが!!
その1.手が汚れていてもメモできる
紙のメモの場合には、紙やペンを持たないとメモできないので、料理中など手が汚れているとメモできません。Alexaを使えば声だけでメモできるので、手が汚れていても全然大丈夫です。
その2.メモのところまで行かなくて良い
紙のメモの場合には、紙とペンのところに行かないとメモできません。しかし、Alexaを使えば2〜3m離れたところからでも、メモすることが可能なので、料理をしながらでもメモできます。
その3.メモがなくならない
紙のメモの場合には、メモがどこかに行ってしまったり、ゴミと間違って捨ててしまったりする事がありますが、Alexaメモの場合には、メモの現物がないのでなくなる心配はありません。
その4.メモ用紙やペンを買わなくていい
紙のメモの場合には、メモ用紙がなくなったり、ペンのインクが無くなって、メモしたいけどメモできない!みんたいな事が年に1〜2回はあります。そうすると、メモ用紙やペンを買わないといけない分ですが、Alexaメモなら、メモ用紙もペンもいらないので、メモ用紙やペンを買い足す必要もありません。
その5.メモを持って行くのを忘れない
紙のメモって、せっかくメモしても、スーパにメモを持って行くのを忘れるんですよね。これ本当に多いです!!Alexaメモならスマホを持っていれば良いだけなので、メモを忘れることもないですよ。
その6.スーパにペンを持って行かなくていい
紙のメモの場合には、スーパで買い物をしながら「これ買った!」とチェックをつけながら買い物をしていくのでペンが必要ですが、Alexaメモならスマホだけだれば良いのでペンも不要です。
その7.リストを何度も見返す必要がない
紙のメモの場合には、スーパで何度もメモを上から下まで見て「これ買った」「これはまだ買ってない」と見返しています。しかし、Alexaメモは、買い物リスト内の品物をタップすると、自動的に「完了リスト」に移動してくれます。つまり、買い物リストに残っているのは、まだ買ってない物だけです。なので、リストを上から下まで見返す必要もありません。
その8.家族と共有できる
家族がそれぞれ自分のスマホにAlexaアプリを入れておけば、買い物リストを共有できます。なので、ママが牛乳買ったのに、パパも牛乳を買っちゃうなんてことがなくなります。
その9.スマホからも登録できる
家族に買ってきて欲しいものがある場合には、自分のスマホから買い物リストに登録してもOKです。今までみたいに、買い物リストをLineでパパに連絡する必要もありません。
おわりに
今回は、Alexaの買い物リストを紹介しました。アナログの紙とペンを、Alexaを使って声でデジタルにしただけで、9つもメリットがありました。「アレクサ、○○を買い物リストに追加して!」というだけです。すごく便利ですので、是非使ってみて下さい。もう私は紙とペンには戻れません・・・。
FireHDタブレットとAmazon Echoで、声で予定を書き込めるスマート卓上カレンダーを作る
はじめに
6ヶ月間の育児休業を取って、育児&家事に専念しているnaka-kazzです。みなさんは、「子供の病院の予約」「保育園の行事」「習い事の予定」などの家の予定はどうやって管理していますか?
私の場合は、リビングのカウンターの上に置いた「卓上カレンダー」に書き込んでいるんすが、外出先から予定の確認ができないし、そもそも書き忘れている事も多くて「あれ?今日だったっけ?」ってことも。。。子供が3人にもなると、予定も沢山あって、もはや複雑なパズルゲームのような予定調整が必要な時もあります。
うちで使っている卓上カレンダーは、こんなイメージのものです。
卓上カレンダーのいいところはコンパクトなところですが、逆に予定が書きづらいっていうのが難点です。しかも、私の時は、お世辞にも綺麗な字じゃないので、小さなところに書くと「何が書いてあるか分からない」ことも。。。
そこで今回は、FireHDタブレットを使ってスマート卓上カレンダーを作って行きたいと思います。
今回作ったスマート卓上カレンダー

今回は、FireHDタブレットと無料アプリを使って、写真のような卓上カレンダーを作ってみました。奥にあるのが、Amazon Echoです。「アレクサ、明日の午後3時に"長男の歯医者"をカレンダーに追加して!」と話すとカレンダーに予定が追加されます。
これなら字が汚い私でも大丈夫ですし、スマホからも予定の確認ができるようになるので、便利です。
用意するモノ
①FireHDタブレット
まずはFireHDタブレットが必要です。 私は家にあった FireHD8(2017年版)を利用しました。Amazonで購入する場合は、セールを狙えば5,000円ぐらいで購入できます。8インチでも良いですが、10インチの方が見やすいかもしれません。
②Echoシリーズ
カレンダーに音声で予定を追加するために利用します。Echoシリーズであれば、Echo Dotでも、Echo Flexでも大丈夫です。2018年版以降のFireHDタブレットはEchoの機能が搭載されているので無くていいですが、FireHDタブレットはマイクの集音性がいまいちなので、実用的に使うならEchoシリーズを別途購入することをお勧めします。
③『Amazon Alexa』アプリ
Amazon Echoの設定を行うためのアプリです。FireHDタブレットにインストールしておきましょう。
④『タブレットdeフォトフレーム』アプリ
デジタルフォトフレームアプリですが、Googleカレンダーと連携して予定を表示する機能があります。FireHD標準のカレンダーアプリでもカレンダーだけなら表示できますが、リビングに飾るなら「家族写真」や「天気予報」を合わせて表示できた方が便利です。
FireHD以外のAndroidタブレットの人はGooglePlayからどうぞ。
※GooglePlayからインストールする場合には「"タブレットdeフォトフレーム"」というように、ダブルコーテーションで囲って検索してみて下さい。
用意するのは、この3つです。
卓上カレンダーを作る
それでは、FireHDタブレットとAmazon Echoを使って、スマート卓上カレンダーを作っていきます。
1.Googleカレンダーの準備
まずは、Googleカレンダーに家の予定を管理する専用のカレンダーを追加します。Googleアカウントを持っている前提で話を進めるので、持っていない人は新しく登録しておきましょう。
①Googleカレンダーにアクセス
PCのWebブラウザからGoogleカレンダー「https://calendar.google.com」にアクセスします。

②新しいカレンダーの追加
画面左側のメニューにある「他のカレンダー」の右の「+」をクリックします。
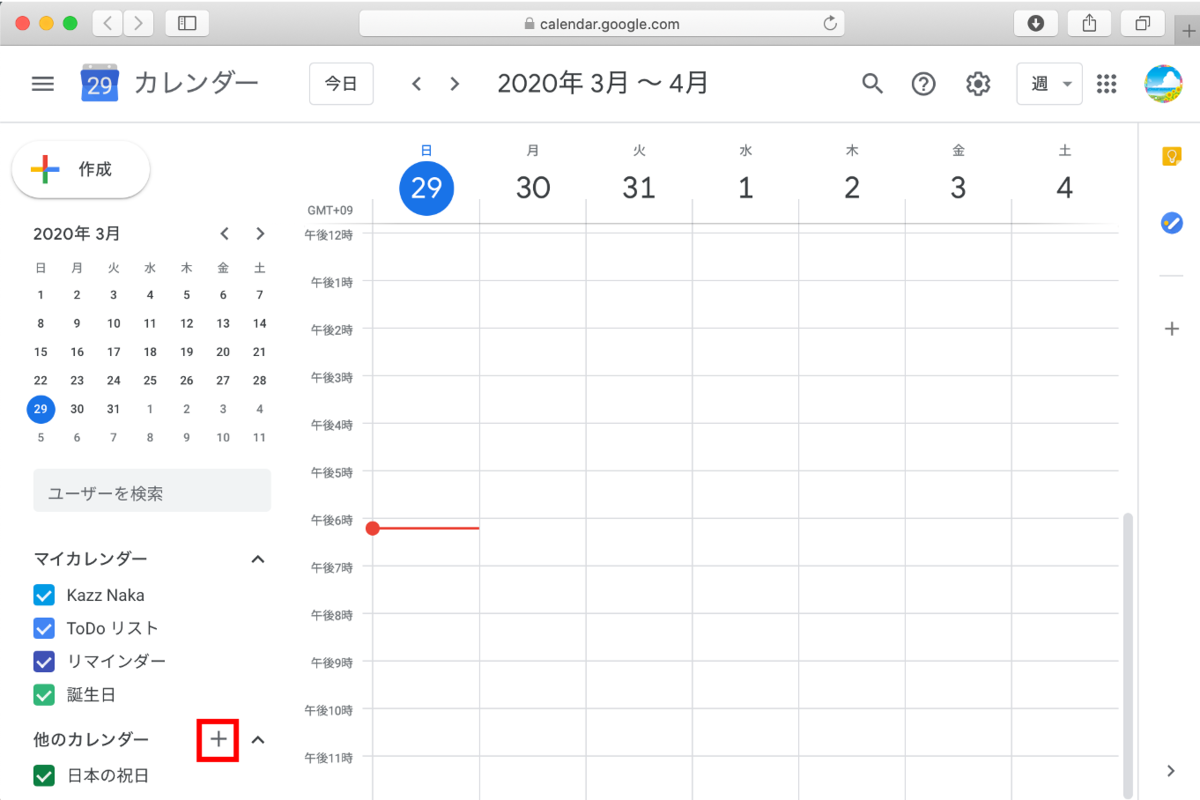
次に、出てきたメニューから「新しいカレンダーを作成」をクリックします。

③カレンダー名の入力
作成したいカレンダー名(例:家の予定)を入力して「カレンダーを作成」ボタンをクリックします。

以下のように、画面の下に「"家の予定"を作成しました」と表示されればOKです。画面左上の「←」ボタンで戻りましょう。
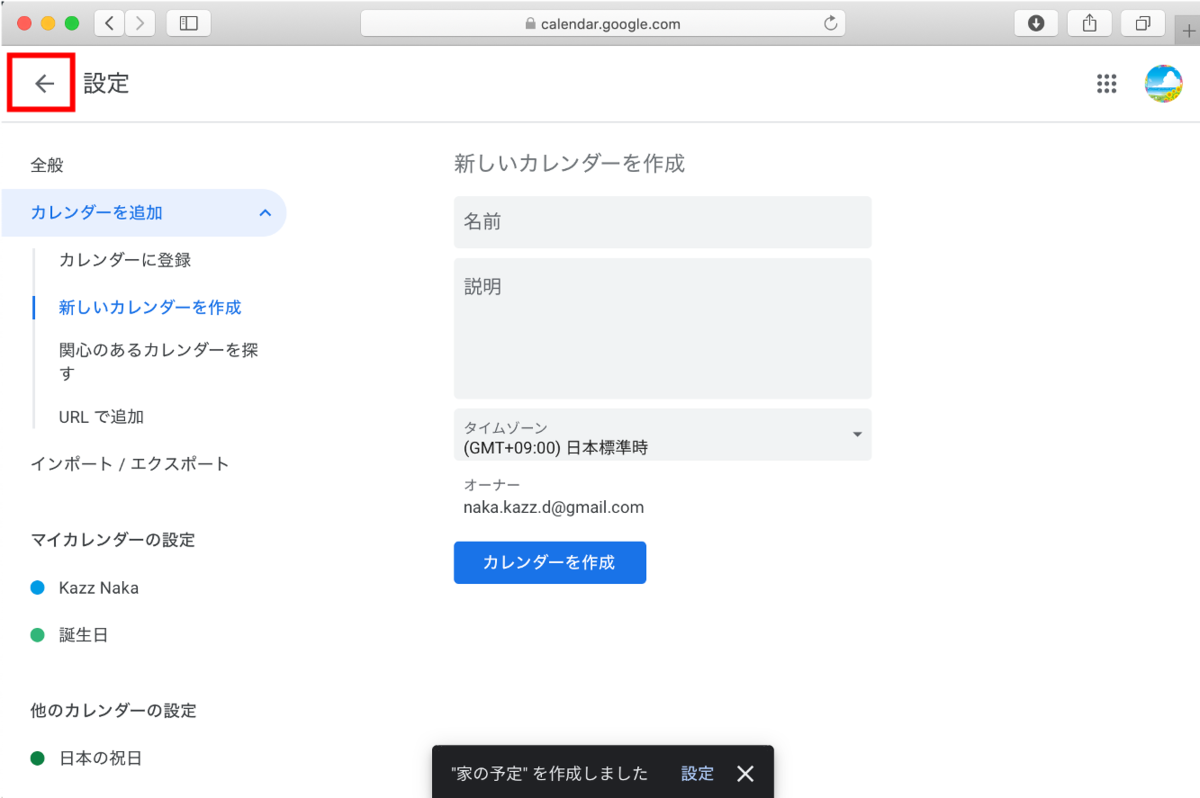
④テスト予定の追加
後で、FireHDタブレットで確認するためにダミーの予定を追加します。カレンダー内の2時間後ぐらいの時間をクリックして、予定の追加画面を出します。次に、予定の「件名」を入力し、先ほど作成したカレンダーを選択(←コレ忘れやすいので注意)して、「保存」ボタンをクリックします。

「テスト予定」が以下のように追加されました。

2.Alexaへのカレンダーの連携
次に、Amazon Echoからカレンダーに予定を登録できるようにします。
①Amazon Alexaアプリを開く
FireHDタブレットのホーム画面から「Amazon Alexa」アプリを開きます。

②メニューを開く
画面左上の「三」アイコンをタップして、メニューを開きます。

③設定メニューを開く
メニューから「設定」をタップします。

④カレンダーを選択
さらに、設定メニューから「カレンダー」をタップします。
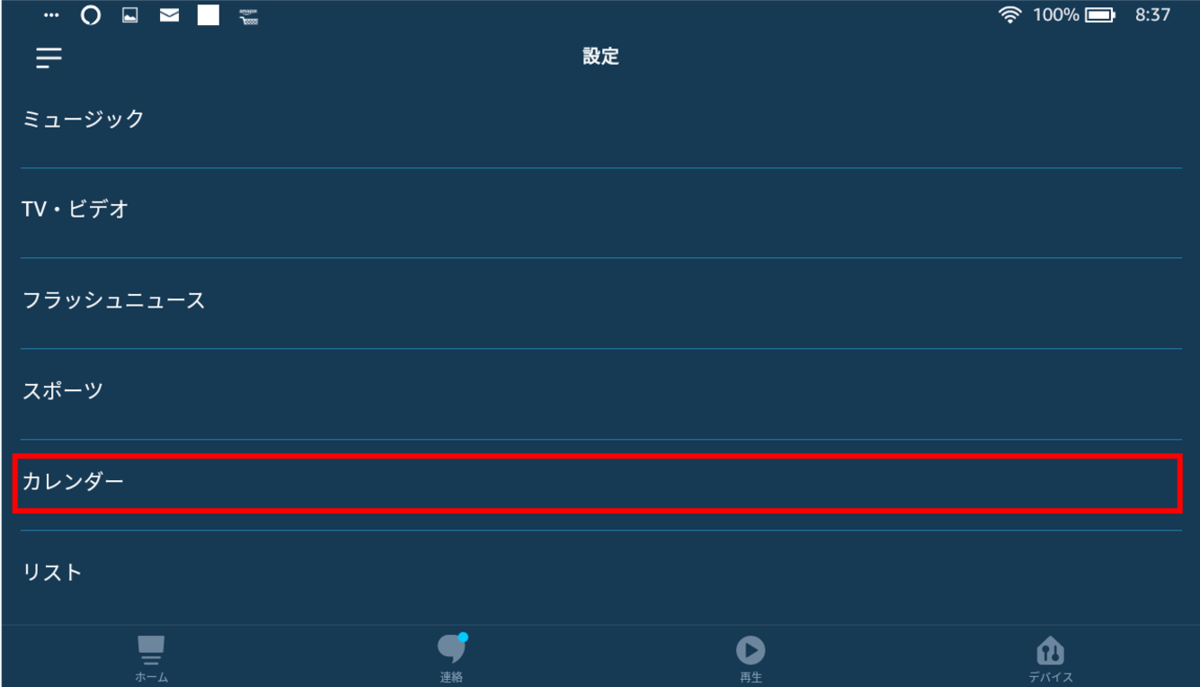
⑤Googleを選択
カレンダープロバイダーの選択画面になるので「Google」をタップします。

⑥アカウントを選択
アカウントの選択画面になるので、上でカレンダーを作成したGoogleアカウントを選択します。一覧にアカウントが出てこない場合は「別のアカウントを使用」からログインして下さい。

⑦アクセス許可
Googleカレンダーへのアクセス許可を求められるので「許可」ボタンをタップします。

⑧完了画面
以下のように完了画面が表示されれば、完了です。

⑨カレンダーの連携確認
Alexaアプリのトップ画面から、再度「三」ボタン→「設定」→「カレンダー」とタップしていき、カレンダーの設定画面を表示させます。Googleの下に「1リンクしたアカウント」と表示されるようになりました。ここで「Google」をタップします。
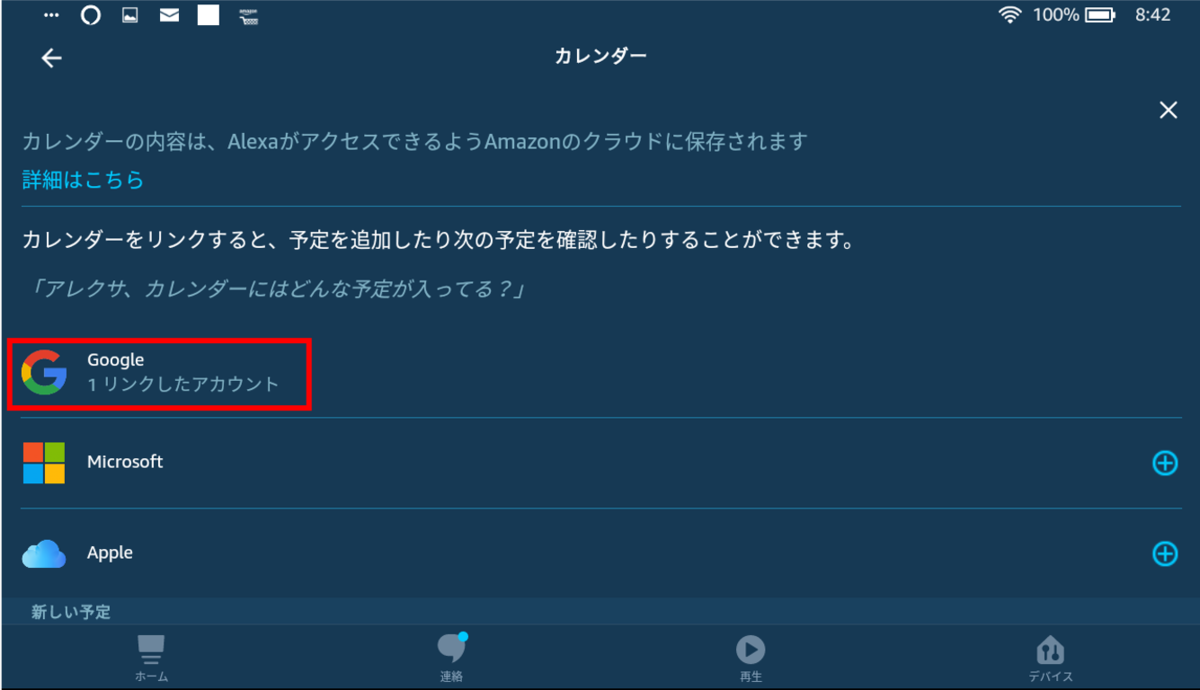
⑩カレンダーの選択
連携されているカレンダーが表示されるので、上で作成したカレンダー(例:家の予定)以外のカレンダーのチェックを外しておきます。

(11)予定登録のテスト
それでは、Amazon Echoに向かって「アレクサ、今日の午後3時に"病院"をカレンダーに追加して!」と言ってみましょう!アレクサが「”病院”をカレンダーに追加するんですね?」と聞いてくるので、「はい」と答えれば予定が追加されます。
3.カレンダーアプリの準備
次に、FireHDタブレットの「カレンダー」アプリに、作成したカレンダーを連携します。
①カレンダーアプリを開く
FireHDタブレットのホーム画面から「カレンダー」アプリを開きます。

②設定メニューの表示
カレンダーアプリの画面左上の「三」ボタンをタップします。

③アカウントの追加
左メニューの中の「アカウントを追加」をタップします。

④メールアドレスの入力
Eメールアドレスを入力する欄が表示されるので、Googleアカウントのメールアドレスを入力して「次へ」ボタンをタップします。
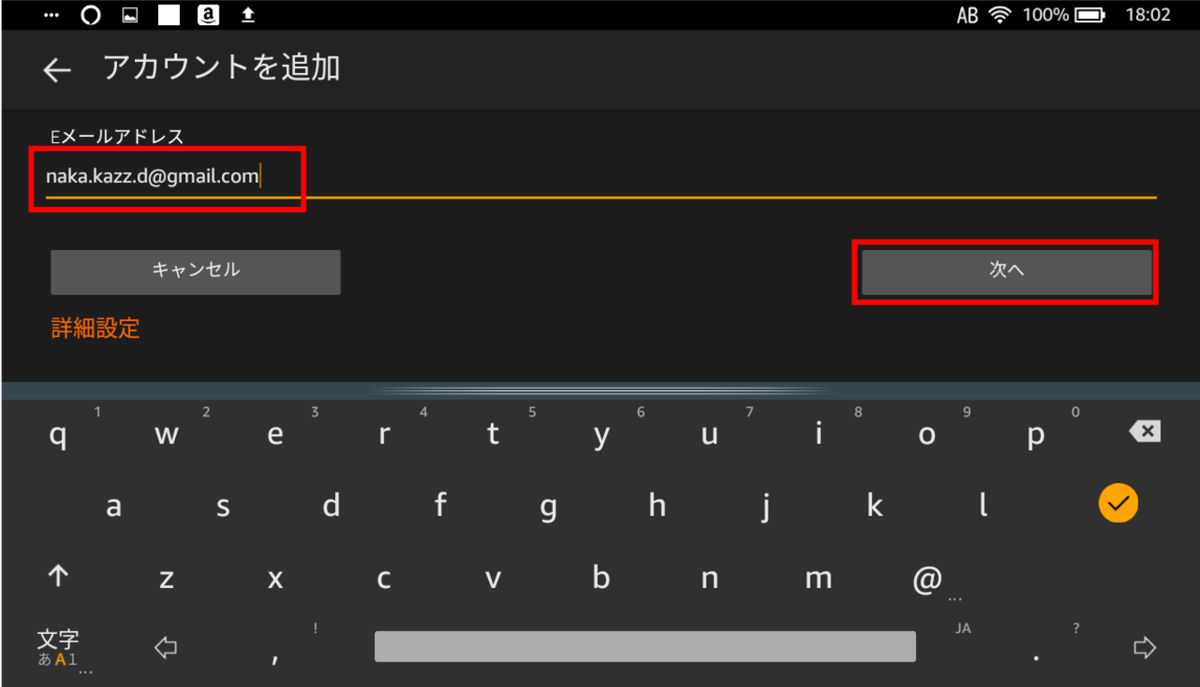
⑤アカウントの連携確認
Googleアカウントとの連携確認の画面が表示されるので「次へ」をタップして、パスワードを入力します。

⑥連携情報の確認
GoogleアカウントからFireHDタブレットに連携される情報が表示されるので「許可」をタップします。

⑦カレンダーの確認
Googleアカウントが連携されると、以下のように先ほど作成したカレンダーを含めて、複数のカレンダーが連携されます。

⑧テスト用予定の確認
上でブラウザから追加した「テスト予定」や、Amazon Echoから追加した「病院」も連携されているので確認しましょう。
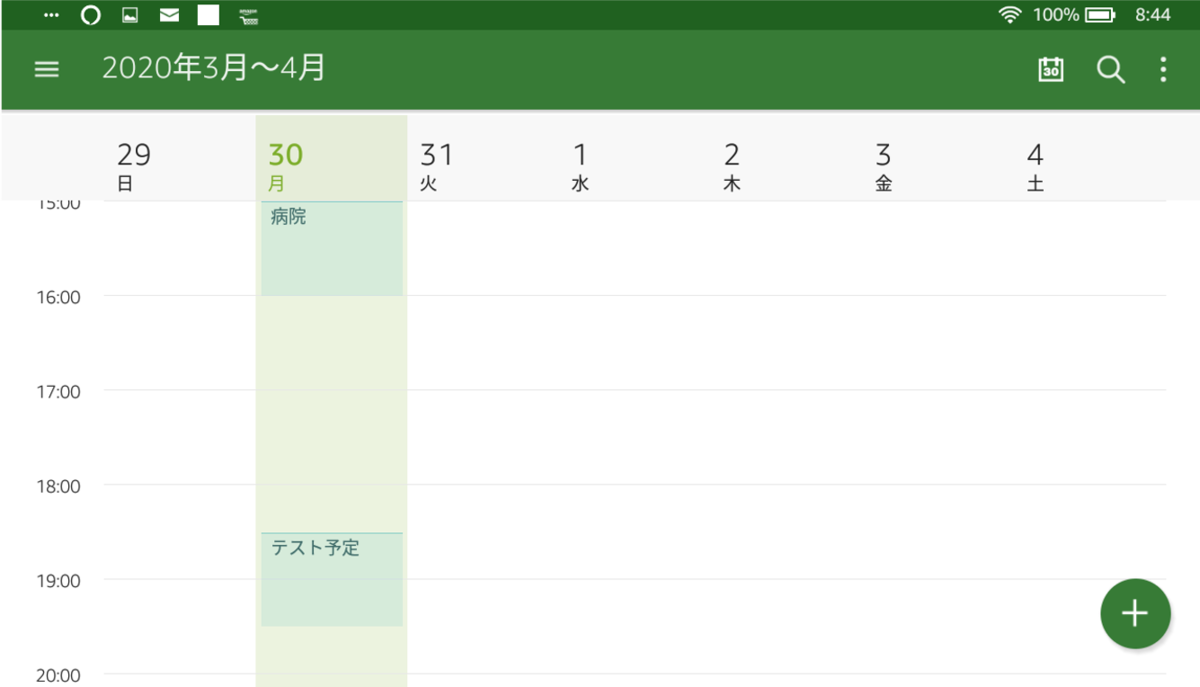
4.フォトフレームアプリの準備
最後に、デジタルフォトフレームアプリ「タブレットdeフォトフレーム」をインストールして、卓上カレンダーを完成させます。
①Amazonアプリストアを開く
ホーム画面から「アプリストア」アプリを開きます。

②"フォトフレーム"で検索
画面右上の虫眼鏡ボタンを押して、検索欄に"フォトフレーム"と入力します。

※GooglePlayからインストールする場合には「"タブレットdeフォトフレーム"」というように、ダブルコーテーションで囲って検索してみて下さい。
③アプリのダウンロード
フォトフレームに関連するアプリが表示されるので「タブレットdeフォトフレーム」の「ダウンロード」ボタンをタップします。

④アプリを開く
アプリがダウンロードされ、しばらく待つとインストールが完了するので「開く」をタップします。

⑤設定メニューを開く
アプリが起動すると、画面右上に歯車アイコンが表示されるので、これをタップします。

⑥カレンダー設定
左側のメニューから「カレンダー設定」を選択し、「予定をカレンダーに表示」をタップして、ONにします。

⑦カレンダーを選択
カレンダーの一覧が表示されるので、上で作成したカレンダー(例:家の予定)を選択して、「戻る」ボタンをタップします。

⑦予定の確認
メインの画面に戻ると、カレンダーに登録した2件の予定が表示されていることを確認します。予定がある日付は、緑色の●が表示されるので、この●をタップすれば予定の内容を確認することができます。

これでスマート卓上カレンダーの完成です。アレクサに「○月○日午前○時に○○の予定を追加して」というだけで、カレンダーに予定が追加されます。アプリのカレンダーの更新間隔は標準では1時間になっているので、必要に応じて短くしても良いかもしれません。
おわりに
今回は、FireHDタブレットとAmazon Echoを使って、音声で予定を追加できる卓上カレンダーを作ってみました。家族の写真や旅行の写真を表示させれば、自分だけのオリジナル卓上カレンダーになります!また、紙じゃないので、年末に来年のカレンダーを買う必要もなし!!
なお、予定はGoogleカレンダーに登録されているので、スマホにGoogleカレンダーアプリを入れれば、外出先でも予定の確認・変更が可能ですよ。さらに、PCのWebブラウザから以下のように、共有する人を追加しておけば、家族で予定を共有することもできちゃいます!!
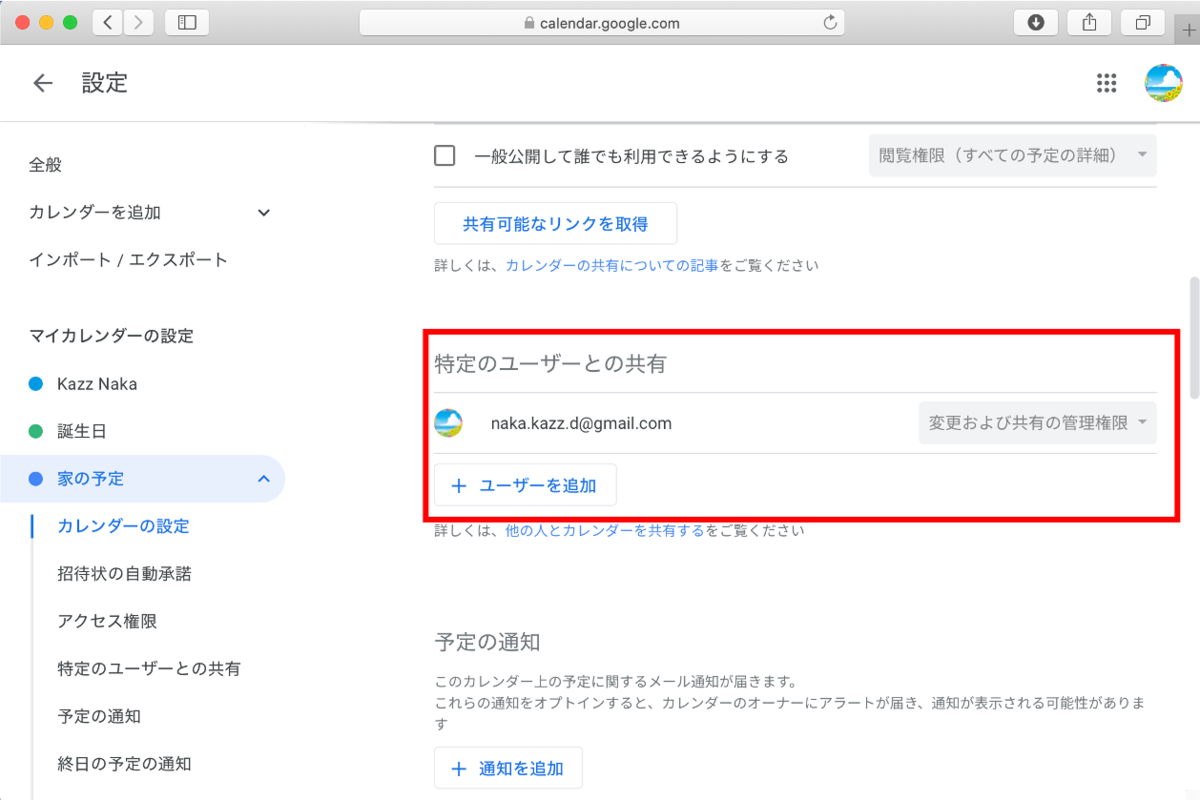
関連記事
FireHDタブレットと無料アプリで最強のデジタルフォトフレームを作る
はじめに
6ヶ月間の育児休業を取って、育児&家事に専念しているnaka-kazzです。子供の写真や家族旅行で撮った写真って、どうしていますか?私の場合は、いっぱい撮った写真がスマホやパソコンの中で眠っているだけで、全然見てません。。。
写真って、アナログの時代も同じだと思うんですけど、撮影する時は「後で絶対見る!」「思いでを撮っておく!」と思って撮るんですけど、後で見返す事って少ないんですよね。さらにデジカメになったら、現像もしないし、モノとして存在していないので、スマホやSDカードの中で眠り続けています。
そこで、デジタルフォトフレームにして目につくところに飾ってみようと、Amazonでデジタルフォトフレームを見てみたんですが、結構いい値段がします。
大体、6,000円〜15,000円というところが、相場のようです。
あと、当然といえば当然なんですけど、一般的なデジタルフォトフレームはSDカードに写真データを格納しておいて再生する形式なので、写真をSDカードに入れる手間がかかります。このIoTの時代なんだから、Wifiに接続してGoogleフォトやInstagramから自動的に写真を取ってきて欲しいものです。
今回作ったデジタルフォトフレーム

今回は、使わなくなったFireHDタブレット(2017年度版)で写真のようなデジタルフォトフレームを作ってみました。タブレットはPCのようなものなので、写真の表示だけでなく、天気予報やカレンダーも表示できちゃいます。
用意するモノ
①FireHDタブレット
まずはFireHDタブレットが必要です。私は、家にあったものを使ったので0円でしたが、 Amazonで購入する場合は、セールを狙えば5,000円ぐらいで購入できます。
②「タブレットdeフォトフレーム」アプリ
無料のデジタルフォトフレームアプリです。GoogleフォトやInstagramの写真の表示に対応しています。
用意するのは、この2つだけです。
デジタルフォトフレームを作る
それでは、FireHDタブレットでデジタルフォトフレームを作っていきます。
1.アプリのインストール
①Amazonアプリストアを開く
ホーム画面から「アプリストア」アプリを開きます。

②"フォトフレーム"で検索
画面右上の虫眼鏡ボタンを押して、検索欄に"フォトフレーム"と入力します。

③アプリのダウンロード
フォトフレームに関連するアプリが表示されるので「タブレットdeフォトフレーム」の「ダウンロード」ボタンをタップします。

④アプリを開く
アプリがダウンロードされ、しばらく待つとインストールが完了するので「開く」をタップします。

アプリが起動すると、以下のような画面になります。

2.アプリの設定
①設定メニューを開く
画面右上に歯車アイコンがあるので、これをタップします。
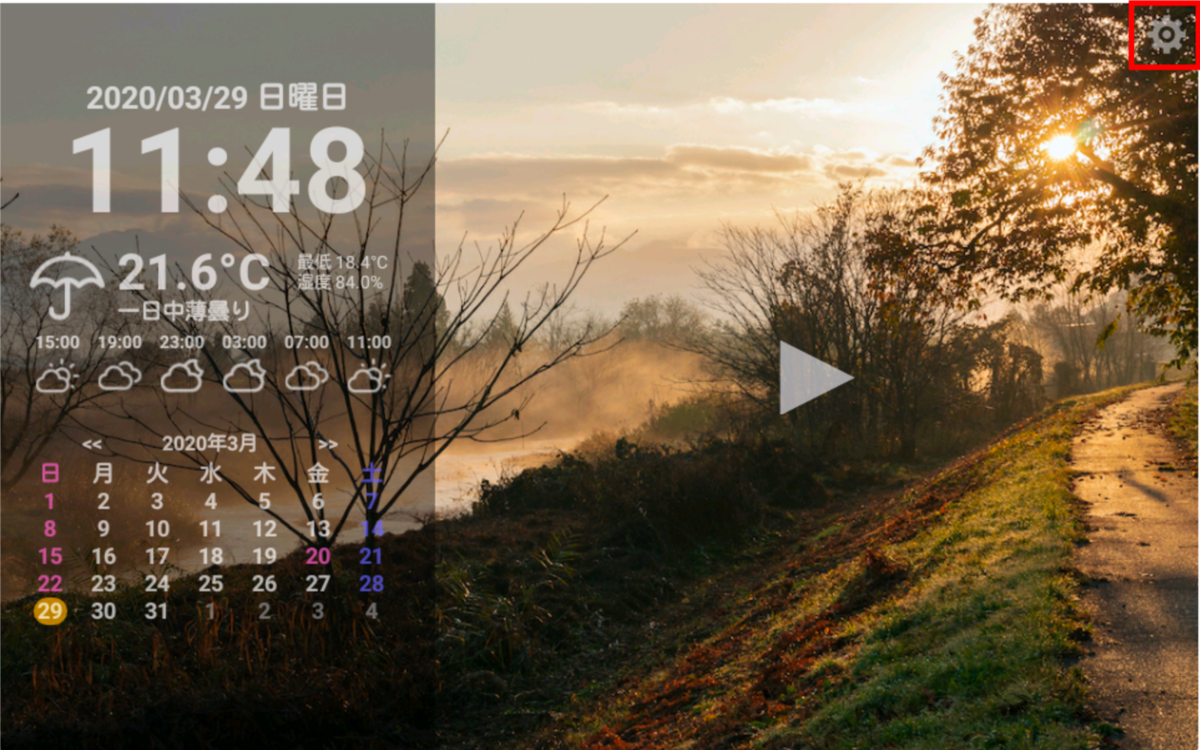
②写真データ設定を開く
左側のメニューにある「写真データ設定」をタップし、今回は「Googleフォト」をタップします。Googleフォト以外にも、TwitterやInstagramも選べます。

③Googleアカウントを選択
Googleアカウントの選択画面が表示されるので、自分のアカウントを選択します。下の図では、黒塗りしているところです。
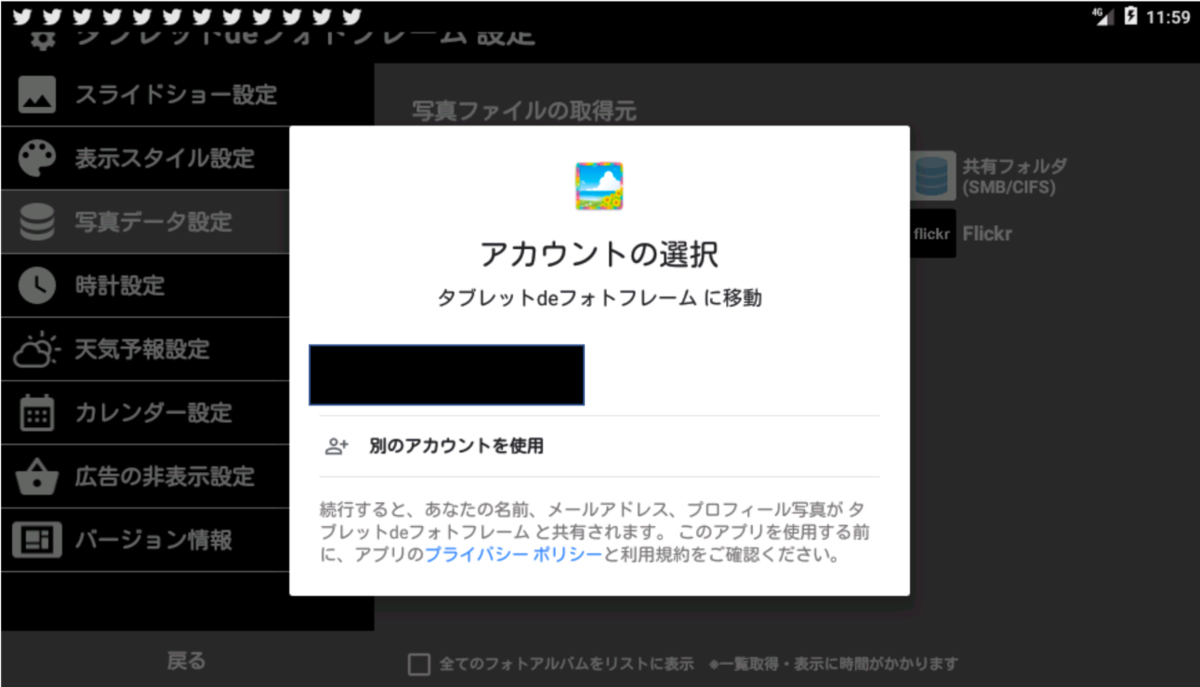
④Googleフォトアルバムの選択
Googleアカウントを選択すると、アカウント内にあるアルバムの一覧が表示されるので、表示したいアルバムを選択します。全部表示したければ「全ての写真」を選択します。ただ、このアプリで表示できるのは最大1,000枚です。

⑤天気予報の設定
このアプリでは天気予報も表示できるので、 メニューの「天気予報設定」を開き、自宅の場所を地図で選択します。天気予報なので、大体の場所でOKです。
⑥設定の完了
設定を完了したら「戻る」ボタンをタップして戻りましょう。

⑦スライドショーの開始
画面中央にある再生ボタンを押すとスライドショーが開始します。Googleフォトから写真を読み込むため、写真が表示されるまで少し時間がかかりました。

こんな感じで、ちゃんとGoogleフォトの写真が表示できました!!

おわりに
今回は、FireHDタブレットと無料アプリ「タブレットdeフォトフレーム」でデジタルフォトフレームを作ってみました。新しくデジタルフォトフレームを買うよりも、安い値段で高性能なデジタルフォトフレームが作れるんじゃないかと思います。
ちなみに、タブレットをリビングのカウンターの上に置くためには、スタンドがあった方が便利です。私は下のスタンドを使っています。これだと電源もスタンドの中に隠せるので非常にスッキリ飾れますよ!
参考リンク








